说明:之前博主介绍过很多网盘程序,比如:Nextcloud、FileRun、Cloudreve、Seafile、Filebrowser等,都挺强大的,不过博主最近一直想要一款简洁又强大的网盘程序,然后就发现了Kiftd网盘,一款全方位面向个人,团队,小型组织的文件传输系统的免费开源网盘,无上传限制,视频音乐在线播放,图片浏览等等,功能非常的强大。无论是Windows、Linux还是Unix(包括Mac OS X),均可运行使用。这里就发下搭建教程。
截图
功能特点
-
无上传限制:
1MB的文档和超过4GB的高清电影资源?均能够随意上传和下载。 -
主流商业网盘特有的高级功能甚至需要收费的功能——文件夹访问权限控制、
MP4视频在线影院、MP3音乐在线欣赏、图片文件在线预览、PDF文档在线阅读,kiftd均一一具备,每一份kiftd均是“完全版”。 -
操作系统全兼容:无论是
Windows、Linux还是Unix(包括Mac OS X),均可运行使用。 -
同时满足日常或专业需求:
kiftd同时具备了图形界面模式和纯命令模式的双操作模式,无论您是喜欢点击鼠标的电脑小白还是需要使用命令在远程Linux上部署的运维人员,均能完美操作。 -
无任何使用成本:
kiftd完全开源免费,因此唯一的使用成本就是需要安装它。至于之后您想将其用于什么领域,哪怕是商业领域——均无任何限制。 -
无内置代码的隐患:
kiftd完全开源,您可以随意下载其源代码,并用它自己编译一份kiftd;同时,它删除即走,绝不和你撒娇卖萌。保护用户硬件环境,从开源做起。
安装
Github地址:https://github.com/KOHGYLW/kiftd
由于Linux系统运行过程对小白很不友好,所以这里只说Linux系统,Windows和Mac可以看说明,很简单。
1、安装java
首先使用命令java -version查看服务器上有没有java环境,如果没有就需要安装了。
先去下载jdk文件→下载地址,由于这个不能直接复制超链接下载,必须先Accept条款后,才能下载,有点麻烦,所以这里博主就直接将最新版的jdk文件包放服务器供使用了。
#64位系统下载jdk文件wget -O jdk.tar.gz https://www.moerats.com/usr/down/JDK/jdk-8u192-linux-x64.tar.gz#32位系统下载jdk文件wget -O jdk.tar.gz https://www.moerats.com/usr/down/JDK/jdk-8u192-linux-i586.tar.gz#解压并删除压缩文件tar -zxvf jdk.tar.gz && rm -rf jdk.tar.gz
编辑/etc/profile文件:
nano /etc/profile
在后面添加以下代码:
JAVA_HOME=/root/jdk1.8.0_192export JRE_HOME=/root/jdk1.8.0_192/jre export CLASSPATH=$JAVA_HOME/lib:$JRE_HOME/lib:$CLASSPATH export PATH=$JAVA_HOME/bin:$JRE_HOME/bin:$PATH
然后使用Ctrl+x,y保存退出。
使配置生效:
source /etc/profile
查看java版本:
#有以下输出就安装成功root@Rats:~# java -versionjava version "1.8.0_192"Java(TM) SE Runtime Environment (build 1.8.0_192-b12) Java HotSpot(TM) 64-Bit Server VM (build 25.192-b12, mixed mode)
2、安装git
#CentOS 7系统yum install git -y#Debian、Ubuntu系统apt install git -y
3、安装kiftd
git clone https://github.com/KOHGYLW/kiftd.git cd kiftd#运行程序,目前最新为kiftd-1.0.9,如果更新记得替换命令里的文件java -jar kiftd-1.0.9-RELEASE.jar -start#后台运行nohup java -jar kiftd-1.0.9-RELEASE.jar -start >> /root/output.log 2>&1 &
然后访问ip:8080,默认管理员账户和密码为admin、000000。
如果界面打不开,可能还需要开启8080端口,开启如下:
#CentOS 6iptables -I INPUT -p tcp --dport 8080 -j ACCEPT service iptables save service iptables restart#CentOS 7firewall-cmd --zone=public --add-port=8080/tcp --permanentfirewall-cmd --reload
最后如果你要修改网盘界面的一些信息的话,直接编辑源码文件夹里的webContext/home.html即可;修改端口密码的话,可以看看conf文件夹。
域名访问
可能有些人不习惯使用IP访问网盘,这里可以使用Nginx、Apache、Caddy反代端口,这里只说宝塔Nginx和Caddy。如果你网站有宝塔,就可以使用宝塔进行反代,如果没有,建议使用第2种的Caddy反代,配置很快。
1、宝塔反代
先进入宝塔面板,然后点击左侧网站,添加站点,然后再点击添加好了的域名名称,这时候就进入了站点配置,点击反向代理,目标URL填入http://127.0.0.1:8080,再启用反向代理即可。至于启用SSL就不说了,直接在站点配置就可以启用。
2、Caddy反代
安装Caddy:
wget -N --no-check-certificate https://raw.githubusercontent.com/ToyoDAdoubiBackup/doubi/master/caddy_install.sh && chmod +x caddy_install.sh && bash caddy_install.sh#备用地址wget -N --no-check-certificate https://www.moerats.com/usr/shell/Caddy/caddy_install.sh && chmod +x caddy_install.sh && bash caddy_install.sh
配置Caddy:
#以下全部内容是一个整体,请修改域名后一起复制到SSH运行!#http访问,该配置不会自动签发SSLecho "xx.com {
gzip
proxy / 127.0.0.1:8080 {
header_upstream Host {host}
header_upstream X-Real-IP {remote}
header_upstream X-Forwarded-For {remote}
header_upstream X-Forwarded-Proto {scheme}
}
}" > /usr/local/caddy/Caddyfile#https访问,该配置会自动签发SSL,请提前解析域名到VPS服务器echo "xx.com {
gzip
tls admin@moerats.com
proxy / 127.0.0.1:8080 {
header_upstream Host {host}
header_upstream X-Real-IP {remote}
header_upstream X-Forwarded-For {remote}
header_upstream X-Forwarded-Proto {scheme}
}
}" > /usr/local/caddy/Caddyfile
tls参数会自动帮你签发ssl证书,如果你要使用自己的ssl,改为tls /root/xx.crt /root/xx.key即可。后面为ssl证书路径。
启动Caddy:
/etc/init.d/caddy start
就可以打开域名进行访问了。
3、Nginx配置
如果你使用其它的,这里就大概发个Nginx反代配置,直接添加到配置文件即可。
#在配置文件里添加location / { proxy_pass http://127.0.0.1:8080; proxy_redirect off; proxy_set_header X-Real-IP $remote_addr; proxy_set_header X-Forwarded-For $proxy_add_x_forwarded_for;
}
版权声明:本文为原创文章,版权归 Rat's Blog 所有,转载请注明出处!
本文链接:https://www.moerats.com/archives/818/
如教程需要更新,或相关链接出现404,请联系博主处理,微信:rats54。
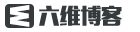 六维的个人博客
六维的个人博客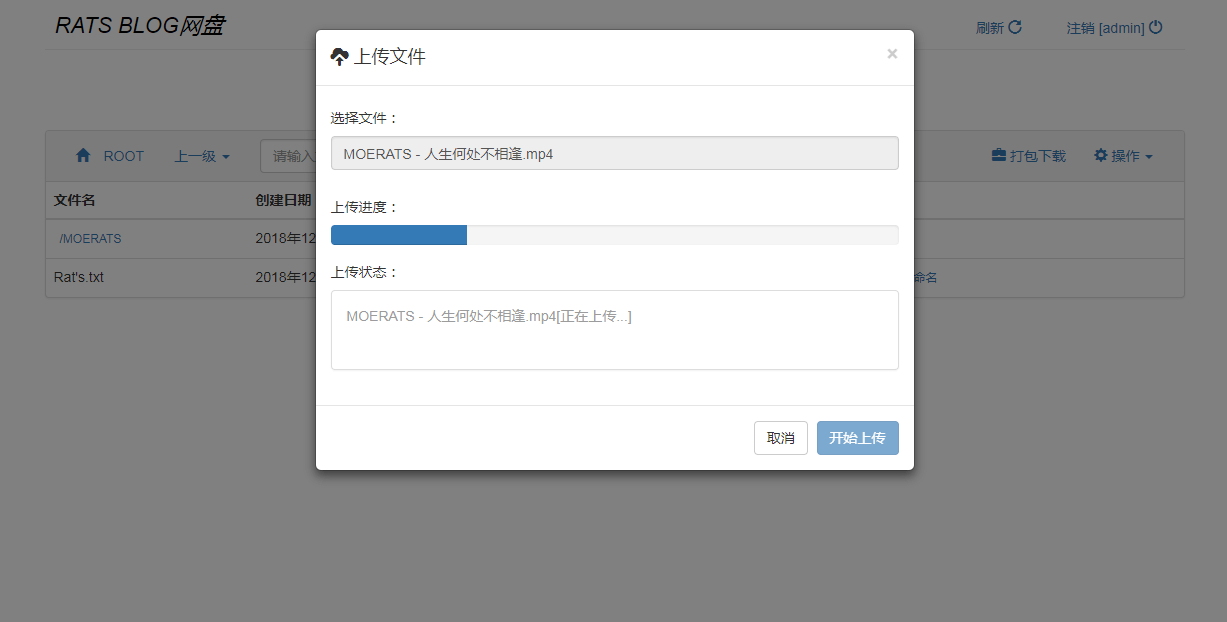
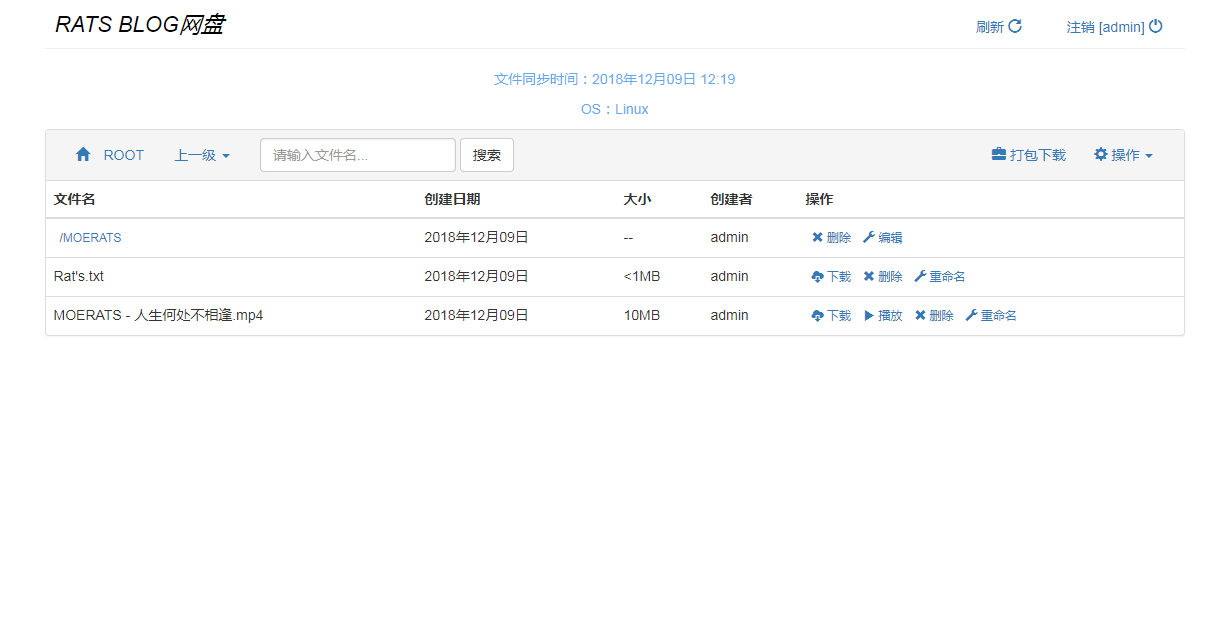
评论前必须登录!
注册